At ValidExamDumps, we consistently monitor updates to the Tableau TDS-C01 exam questions by Tableau. Whenever our team identifies changes in the exam questions,exam objectives, exam focus areas or in exam requirements, We immediately update our exam questions for both PDF and online practice exams. This commitment ensures our customers always have access to the most current and accurate questions. By preparing with these actual questions, our customers can successfully pass the Tableau Desktop Specialist exam on their first attempt without needing additional materials or study guides.
Other certification materials providers often include outdated or removed questions by Tableau in their Tableau TDS-C01 exam. These outdated questions lead to customers failing their Tableau Desktop Specialist exam. In contrast, we ensure our questions bank includes only precise and up-to-date questions, guaranteeing their presence in your actual exam. Our main priority is your success in the Tableau TDS-C01 exam, not profiting from selling obsolete exam questions in PDF or Online Practice Test.
In which of the following scenarios would having a live connection be more beneficial than using an extract?
Extractswould be more beneficial for analyzing historical prices where we won't be making use of any real time data being streamed. Same is the case for enormous datasets having billions of rows (extracts will be more efficient in analyzing subsets of such large data).
As forlivestock prices, flight updates, real time updates from production or mission critical systems - having a live connection is the most logical choice, since we need access to the most fresh and recent data possible at all times!
Which of the following would you use to connect to multiple tables in a single data source at once?
The data that you analyze in Tableau is often made up of a collection of tables that are related by specific fields (that is, columns). Joining is a method for combining data on based on those common fields. The result of combining data using a join is a virtual table that is typically extended horizontally by adding columns of data.
For example, consider the following two tables originating from a single data source:

We can combine these 2 tables, simply by joining the tables on ID to answer questions like, 'How much was paid in royalties for authors from a given publisher?'. By combining tables using a join, you can view and use related data from different tables in your analysis.

Which of the following are correct ways to define a join in Tableau version 2020.3 and above?
Remember that joins are defined in the physical layer and relationships in the logical layer.
You can still specify joins between tables in the physical layer of a data source. Double-click a logical table to go to the Join/Union canvas in the physical layer and add joins or unions.
Every top-level, logical table contains at least one physical table. Open a logical table to view, edit, or create joins between its physical tables. Right-click a logical table, and then clickOpen. Or, just double-click the table to open it.

When you create a data source, it has two layers. The top-level layer is the logical layer of the data source. You combine data between tables in the logical layer using relationships.

You view the relationship canvas shown in the following exhibit.
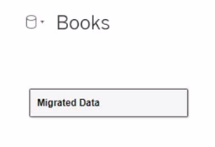
What does Migrated Data indicate?
In the context of Tableau, 'Migrated Data' typically refers to data or workbooks that have been upgraded from a previous version of Tableau Desktop. When you open a workbook in a newer version of Tableau, the data sources within that workbook might be labeled as 'Migrated Data,' indicating that they have undergone a conversion process to be compatible with the new version's features and architecture.
As a general best practice, how many categories can a pie chart display effectively?
As a general best practice, your pie chart should contain2 to 5categories. Anything more than that is not easy for the eyes to distinguish. This is a common question and mentioned in Tableau's own eLearning module as well!
See how to build a pie chart:
